Email account setup in Outlook for Android
This guide provides instructions on how to set up your cPanel email account in Outlook on an android device.
To add the account in Outlook:
1. Open Outlook on your device.
2. In case it is your first account, press Get Started, and type the email address:
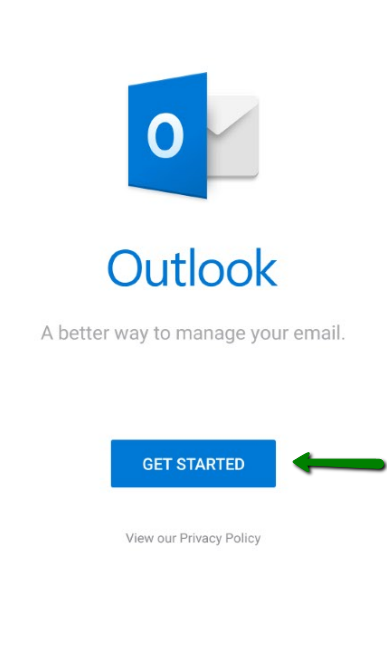
If you already have an email account added to Outlook, press Settings in the upper left corner and select the Add Account icon:
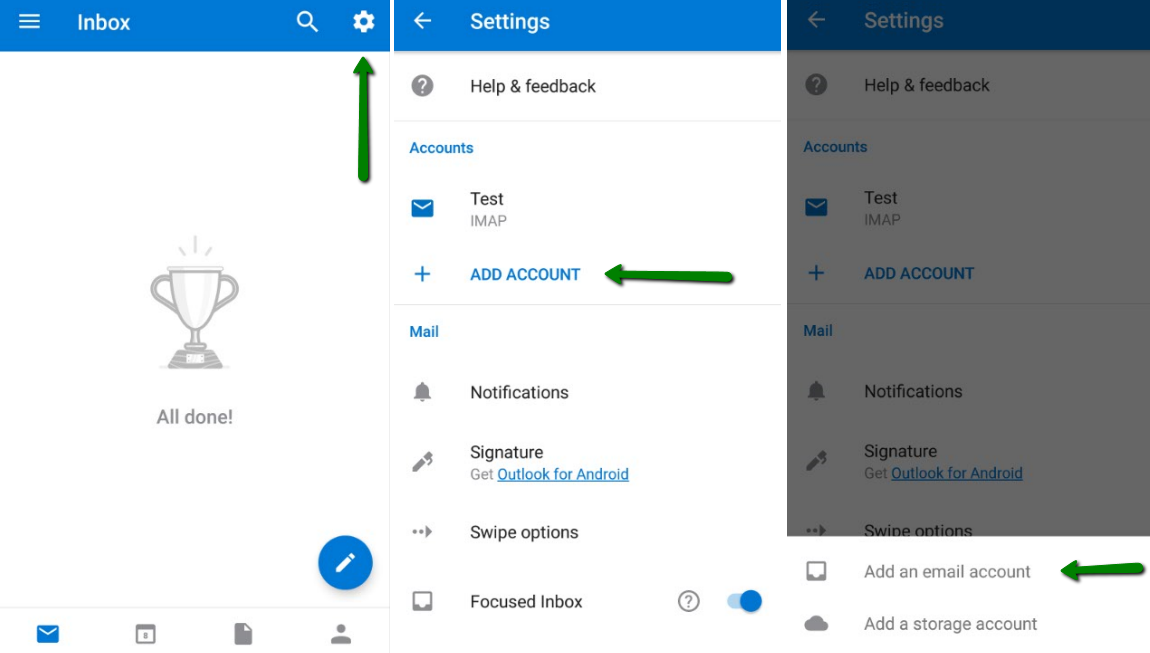
3. Type the full email address of the account you want to add (we use test@nctest.info as an example) and press Continue:
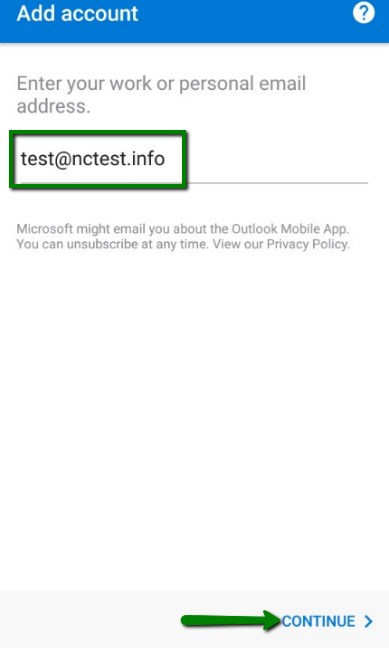
You can change the account type by going to the question mark (?) icon at the top right corner >> Change account provider >> IMAP:
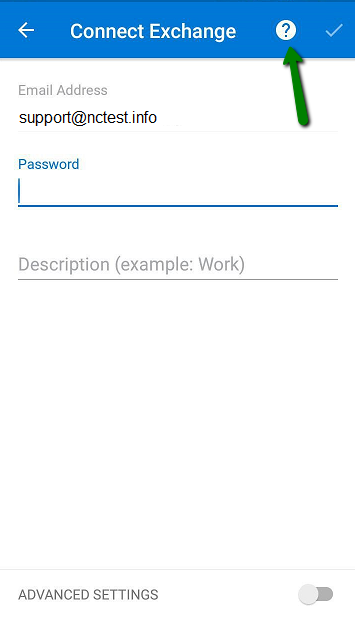
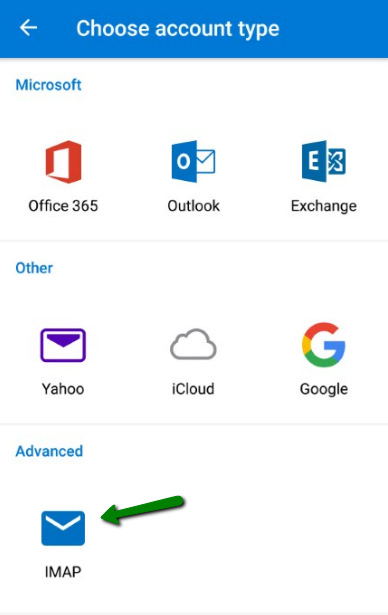
NOTE: Outlook for Android doesn’t support POP accounts.
5. Fill in the required details:
- Password: the password for the email account;
- Display Name: the recipients will see it as the sender’s name;
- Description: the description of the email account. Only you will see it.
cPanel uses auto-discover for the fast and convenient way to set up your mailboxes in email clients.
Once filled, click on the Done button in the upper right corner:
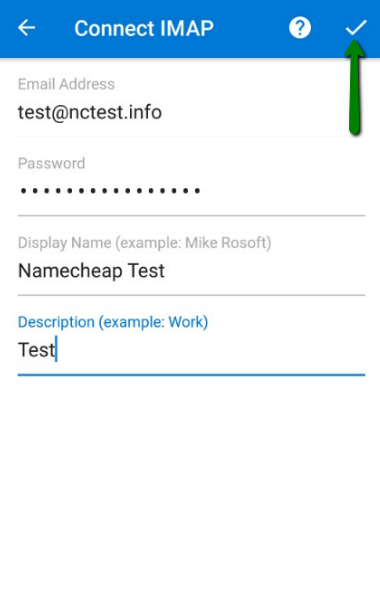
If for some reason the automatic setup failed, it is possible to type the settings manually.
Go back to the step 3, double-check the name of your mailbox and proceed to step 5, click Advanced Settings and fill in the required details:
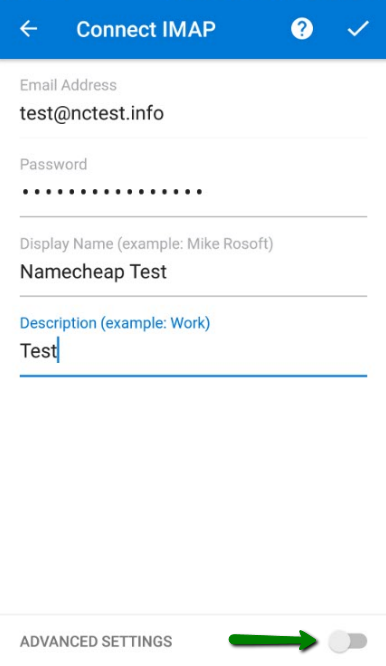
Press Advanced Settings and fill in the following details:
IMAP Incoming Mail Server:
- IMAP Host Name: ‘the name of the server your account is hosted on’:993 (e.g. server1.web-hosting.com:993, you can find the server name in Your Hosting Welcome Guide) for SSL (or ‘the name of the server your account is hosted on’:143 for TLS/STARTTLS);
- IMAP Username: the same as your full email address;
- IMAP password: password from the email account.
SMTP Outgoing Mail Server:
- SMTP Host Name: ‘the name of the server your account is hosted on’:465 (e.g. server1.web-hosting.com:465) for SSL (or ‘the name of the server your account is hosted on’:587 for TLS/STARTTLS);
- SMTP Username: the same as your full email address;
- SMTP password: password from the email account.
Next, click on the Done button in the upper right corner:
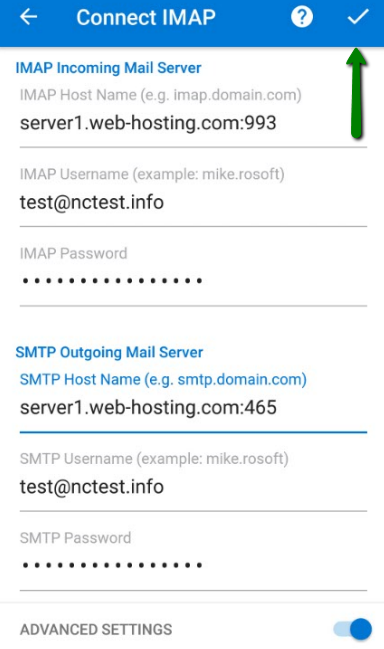
6. The setup is finished. Now, you can start managing your email account in Outlook:
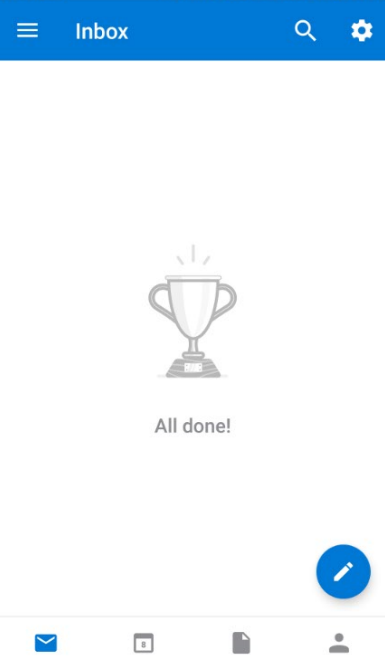
That’s it!

